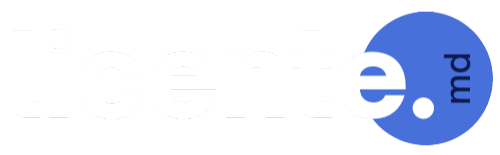Cum să Muți Licența Windows 11 de la un Calculator la Altul: Ghid Complet
Share
Mutarea unei licențe Windows 11 de pe un dispozitiv pe altul este posibilă dacă licența este eligibilă pentru transfer. În acest articol, vom explora două metode principale: utilizând Command Prompt și gestionând licența prin intermediul contului Microsoft.
Cuprins
- Tipuri de licențe Windows: Ești eligibil pentru transfer?
- Metoda 1: Transferul licenței Windows 11 folosind Command Prompt
- Metoda 2: Transferul licenței prin contul Microsoft
- Întrebări frecvente despre transferul licenței Windows
1. Tipuri de licențe Windows: Ești eligibil pentru transfer?
Nu toate licențele Windows 11 pot fi transferate. Iată ce trebuie să știi:
- Licență Retail: Este achiziționată separat și poate fi transferată între calculatoare.
- Licență OEM (Original Equipment Manufacturer): Este preinstalată pe un dispozitiv și nu poate fi transferată.
- Licență prin volum (Volume Licensing): De obicei utilizată de companii și poate fi transferată în conformitate cu contractele specifice.
Pentru a verifica tipul licenței, deschide Command Prompt și rulează comanda:
slmgr /dli
2. Metoda 1: Transferul licenței Windows 11 folosind Command Prompt
Pasul 1: Dezactivează licența pe calculatorul vechi
- Deschide Command Prompt cu drepturi de administrator (clic dreapta pe Command Prompt -> Run as Administrator).
- Rulează următoarea comandă pentru a dezactiva licența:
Această comandă dezinstalează cheia de produs de pe calculatorul vechi.
slmgr /upk
Pasul 2: Transferă cheia de produs
-
Notează cheia de produs Windows (dacă nu o ai deja). Pentru a verifica cheia actuală, rulează:
wmic path softwarelicensingservice get OA3xOriginalProductKeyNotă: Dacă cheia nu apare, folosește documentele de achiziție.
-
Pe noul calculator, deschide Command Prompt cu drepturi de administrator și introdu cheia:
slmgr /ipk XXXXX-XXXXX-XXXXX-XXXXX-XXXXX(Înlocuiește XXXXX-XXXXX-XXXXX-XXXXX-XXXXX cu cheia ta.)
Pasul 3: Activează licența pe noul dispozitiv
- Rulează următoarea comandă pentru activare:
slmgr /ato - Dacă activarea reușește, vei primi un mesaj de confirmare.
3. Metoda 2: Transferul licenței prin contul Microsoft
Dacă licența ta Windows 11 este legată de contul Microsoft, transferul este simplu.
Pasul 1: Verifică legătura cu contul Microsoft
- Deschide Settings -> Accounts -> Your Info.
- Dacă vezi mesajul "Windows is activated with a digital license linked to your Microsoft account", licența este legată.
Pasul 2: Dezactivează licența de pe dispozitivul vechi
- Pe calculatorul vechi, deconectează contul Microsoft:
- Mergi la Settings -> Accounts -> Your Info -> Sign out.
- Dezinstalează cheia de produs utilizând Command Prompt:
slmgr /upk
Pasul 3: Activează licența pe noul dispozitiv
- Pe noul calculator, conectează-te la același cont Microsoft utilizat anterior.
- Mergi la Settings -> Update & Security -> Activation -> Troubleshoot.
- Selectează I changed hardware on this device recently.
- Urmează pașii pentru a activa Windows 11 utilizând licența existentă.
4. Întrebări frecvente despre transferul licenței Windows
1. Pot transfera o licență OEM?
Nu, licențele OEM sunt legate permanent de hardware-ul original.
2. Ce se întâmplă dacă am pierdut cheia de produs?
Dacă licența este legată de contul Microsoft, nu ai nevoie de cheie. Dacă nu este legată, verifică documentele de achiziție.
3. Transferul afectează fișierele mele?
Nu, transferul licenței nu are legătură cu fișierele personale. Asigură-te că faci backup în caz de reinstalare.
Transferul unei licențe Windows 11 este un proces ușor dacă urmezi pașii corecți. Cu licente.md, obții licențe autentice și suport complet pentru orice întrebări despre activare sau transfer. Contactează-ne pentru mai multe detalii!