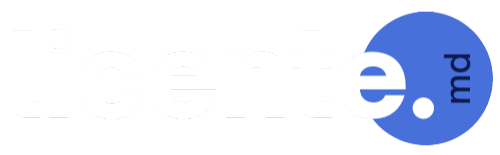Ghiduri de Instalare și Activare - Windows și Office
Cum instalezi și activezi Windows (10 și 11)
Instalarea și activarea Windows-ului poate părea complicată, dar hai să o luăm pas cu pas, ca și cum ți-aș explica la o cafea. Nu-ți face griji, chiar dacă nu te pricepi foarte bine la calculatoare, e mai simplu decât crezi!
Dacă ai deja Windows instalat și trebuie doar să-l activezi
Activarea e floare la ureche! Poți face asta în două moduri:
Activare Online (cea mai simplă):
- Mergi la Start > Settings > Update & Security > Activation.
- Introdu cheia de produs pe care ai primit-o de la noi (e un cod format din 25 de caractere).
- Apasă pe Activate și gata!
Activare Telefonică (dacă online nu merge):
- Apasă tastele Win+R, tastează SLUI 4 și apasă Enter.
- Selectează țara ta (România, de exemplu) și sună la numărul afișat:
- Urmează instrucțiunile robotului. Îți va da un cod de confirmare pe care trebuie să-l introduci pe ecran.
- Apasă Next și activarea e completă!
💡 Pont: Dacă robotul din România nu funcționează, poți suna și la numere internaționale, cum ar fi +44 800 018 8354 (UK) sau +1 888 352 7140 (USA).
Dacă trebuie să instalezi Windows de la zero
Nicio problemă, urmează pașii de mai jos și te descurci fără bătaie de cap!
Pasul 1: Descarcă Windows
Alege varianta de Windows pe care vrei să o instalezi:
- Pentru Windows 10:
👉 Descarcă Windows 10 - Pentru Windows 11:
👉 Descarcă Windows 11
💡 Cum descarci?
Dai click pe link, apoi pe „Descarcă instrumentul”. Se va descărca aplicația Media Creation Tool, care te va ajuta să creezi un stick USB pentru instalare.
Pasul 2: Creează un stick USB bootabil
Pentru instalare, ai nevoie de un stick USB (minim 8GB). Uite cum faci:
- Deschide Media Creation Tool.
- Selectează opțiunea „Creează suport de instalare (USB, DVD sau fișier ISO)” și apasă Next.
- Introdu stick-ul USB și urmează pașii de pe ecran.
- La final, stick-ul tău va fi pregătit pentru instalare.
💡 Pont: Dacă nu ai Media Creation Tool, poți folosi aplicația Rufus pentru a crea stick-ul.
Pasul 3: Instalează Windows
Acum că stick-ul USB e pregătit, trecem la instalare:
- Introdu stick-ul USB în calculatorul unde vrei să instalezi Windows.
- Pornește calculatorul și accesează BIOS/UEFI (apasă tastele F2, F12, Esc sau Delete imediat după pornire).
- Setează stick-ul USB ca prioritate pentru boot și salvează setările.
- Urmează pașii de pe ecran:
💡 Pont: Instalarea durează câteva minute și calculatorul se va reporni de câteva ori.
Pasul 4: Activează Windows
După ce instalarea s-a terminat, urmează pașii din secțiunea „Dacă ai deja Windows instalat și trebuie doar să-l activezi”.
Cum instalezi și activezi Microsoft Office (2016, 2019, 2021)
Hai să-ți explic pe scurt și simplu cum îți instalezi și activezi Office-ul, indiferent de versiune. Promit că nu e complicat, chiar dacă nu te pricepi foarte bine la calculatoare.
Pasul 1: Descarcă Office
Primul lucru pe care trebuie să-l faci e să descarci Office-ul. Alege link-ul potrivit în funcție de versiunea ta:
- Pentru Office 2016:
Descarcă Office 2016 Pro (Engleză)
Descarcă Office 2016 Pro (Română)
- Pentru Office 2019:
- Pentru Office 2021:
💡 Cum descarci?
Dai click pe link, aștepți să se descarce fișierul și gata. O să vezi că descarcă un fișier cu extensia „.img”.
Pasul 2: Instalează Office
După ce ai descărcat fișierul, iată ce trebuie să faci:
- Deschide fișierul descărcat.
E ca și cum ai deschide un folder normal. Dublu click pe fișier. - Caută fișierul „setup.exe”.
Îl vezi în lista de fișiere – e cel care pornește instalarea. - Apasă dublu click pe „setup.exe” și așteaptă.
Calculatorul va instala Office-ul automat. La final, îți va spune „Office este instalat”.
💡 Pont: În timpul instalării, nu trebuie să faci nimic, doar aștepți să se termine.
Pasul 3: Activează Office
După ce ai instalat Office-ul, trebuie să-l activezi ca să-l poți folosi. Sunt două variante simple:
Activare Online (cea mai ușoară):
- Deschide Word sau Excel (una dintre aplicațiile Office).
- O să apară o fereastră care te întreabă „Introdu cheia de produs”. Introdu cheia pe care ai primit-o pe email de la noi.
- Apasă pe „Activate Office” și gata, ești bun de plecare!
Activare Telefonică (dacă online nu merge):
- Dacă îți dă eroare la activarea online, nu te panica.
- Deschide Word sau Excel, mergi la „File > Account > Activate Product” și alege varianta „Activate by phone”.
- Sună la numărul de telefon afișat. De obicei, pentru România:
- Urmează instrucțiunile robotului. Îți va da un cod pe care trebuie să-l introduci în fereastra Office.
- După ce introduci codul, apasă „Next” și activarea e gata!
💡 Pont: Dacă robotul nu funcționează, poți folosi și numere internaționale, cum ar fi +44 800 018 8354 (UK) sau +1 888 352 7140 (USA).
Întrebări frecvente legate de instalarea și activarea Windows și Office
1. Nu găsesc fișierul descărcat pentru instalare. Ce fac?
Fișierul descărcat se află, de regulă, în folderul „Downloads” de pe calculatorul tău. Dacă nu îl vezi acolo, folosește bara de căutare din Windows și scrie „Windows.iso” (pentru Windows) sau „setup.exe” (pentru Office).
2. Ce fac dacă stick-ul USB nu este recunoscut în timpul instalării Windows?
- Asigură-te că stick-ul USB este conectat corect la un port funcțional.
- Verifică în BIOS/UEFI dacă stick-ul este setat ca prioritate pentru boot.
- Dacă tot nu apare, încearcă să folosești alt port USB sau să refaci stick-ul cu aplicația Media Creation Tool sau Rufus.
3. Cum aleg partiția corectă la instalarea Windows?
- Dacă ai deja partiții create, selectează una dintre ele (de regulă cea numită „Primar” sau „Primary”) și apasă Next.
- Dacă vrei să faci o instalare „curată”, poți șterge toate partițiile și să lași Windows să creeze una nouă automat.
💡 Pont: Dacă nu știi ce să faci, evită să ștergi partiții importante, cum ar fi cele de „Recovery”.
4. Îmi cere cheia de produs în timpul instalării Windows, dar nu o am. Ce fac?
Nicio problemă! Poți apăsa pe „I don’t have a product key” și să continui instalarea. După ce Windows-ul este instalat, îl vei putea activa urmând pașii din ghidul nostru.
5. Ce fac dacă instalarea Windows se blochează sau durează prea mult?
- Închide calculatorul și repornește instalarea de la început.
- Verifică dacă stick-ul USB este conectat corect.
- Asigură-te că stick-ul nu este deteriorat sau corupt. Poți să-l refaci folosind Media Creation Tool.
6. Pot instala Windows 11 dacă am deja Windows 10?
Da, poți face upgrade la Windows 11 dacă PC-ul tău este compatibil. Verifică acest lucru folosind aplicația oficială de la Microsoft, PC Health Check. Dacă totul este în regulă, poți descărca kit-ul pentru Windows 11 și să faci upgrade direct.
7. Nu apare opțiunea de „Install Now” la instalarea Windows. Ce fac?
Este posibil ca fișierele de pe stick-ul USB să fie corupte. Refă stick-ul USB folosind Media Creation Tool și încearcă din nou.
8. Cum instalez Office dacă am descărcat fișierul ISO?
- Deschide fișierul ISO descărcat (dublu click).
- În folderul care apare, găsește fișierul „setup.exe” și apasă dublu click pe el.
- Instalarea va începe automat și vei primi un mesaj de confirmare la final.
9. Pot activa Office fără să am conexiune la internet?
Da, poți folosi metoda telefonică. După instalare, deschide o aplicație Office (de ex.: Word), mergi la File > Account > Activate Product, selectează „Activate by phone” și urmează instrucțiunile.
10. Instalarea Office s-a terminat, dar nu găsesc aplicațiile. Ce fac?
Aplicațiile Office (Word, Excel, etc.) apar, de obicei, în meniul Start. Dacă nu le vezi acolo, caută „Word” sau „Excel” în bara de căutare din Windows.
11. Ce fac dacă instalarea Office îmi cere o versiune specifică de Windows?
Unele versiuni mai noi de Office (cum ar fi Office 2021) funcționează doar pe Windows 10 sau Windows 11. Dacă folosești o versiune mai veche de Windows, trebuie să faci upgrade înainte să poți instala Office.
12. Pot instala Office sau Windows pe un calculator mai vechi?
- Windows: Windows 10 funcționează bine pe calculatoare mai vechi, dar Windows 11 are cerințe stricte (TPM 2.0, Secure Boot). Verifică compatibilitatea cu PC Health Check.
- Office: Versiunile mai noi de Office funcționează doar pe sisteme de operare moderne (Windows 10 sau 11). Dacă ai un calculator vechi, recomandăm Office 2016.
Suntem aici pentru tine! 💙
La licente.md, grija pentru tine este prioritatea noastră numărul unu! Știm că uneori instalarea sau activarea poate fi un pic confuză, dar nu ești singur. Suntem aici să te sprijinim la fiecare pas, să răspundem la orice întrebare și să rezolvăm orice problemă pe care o întâmpini.
Fie că ai nevoie de suport tehnic, un sfat prietenos sau doar să te asiguri că faci lucrurile corect, suntem la un mesaj sau un apel distanță. Prețuim încrederea ta și ne dorim ca experiența ta cu produsele noastre să fie una excelentă!
👉 Conectează-te cu noi:
📞 Telefon: +373 676 76 585
📱 Instagram: @licentemd
📘 Facebook: Licente.md
✉️ Email: contact@licente.md
Îți mulțumim că ai ales să fii alături de noi.
Hai să facem ca totul să fie ușor și fără griji pentru tine! 😊